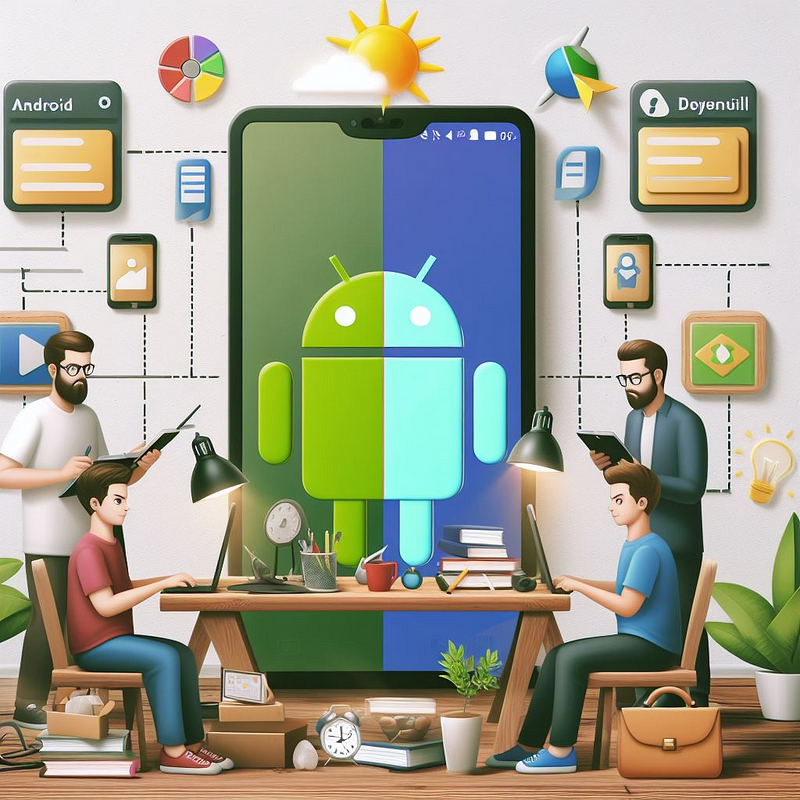
Introduction to Android Development with Visual Studio Code
Visual Studio Code (VS Code), developed by Microsoft, has emerged as a highly popular development environment for a broad range of programming tasks. Originally designed as a lightweight, cross-platform code editor, vscode for Visual Studio code for Android has grown to support a variety of programming languages and frameworks, including. Though not traditionally associated with mobile development like Android Studio, VS Code’s versatility, speed, and extensible nature make it a compelling option for Android developers looking for an alternative.
Why Visual Studio Code? Unpacking Its Rise Among Android Devs
This section explores the reasons behind VS Code’s growing popularity among Android developers. We’ll delve into the factors that make vscode for android a compelling choice, including its:
- Lightweight and customizable nature compared to heavier IDEs.
- Robust extension ecosystem that provides features specifically tailored for Android development.
- Focus on code editing with features like syntax highlighting and IntelliSense for efficient coding.
- Cross-platform compatibility allowing you to develop on Windows, macOS, or Linux.
Setting Up Your Development Environment
Creating an effective Android development environment with Visual Studio Code involves several steps, from installing VS Code itself to configuring essential tools and extensions. Here’s how you can get started.
Quick Start: Installing Visual Studio Code for Android Development
Step 1: Install Visual Studio Code
- Download VS Code from the official website.
- Follow the installation instructions specific to your operating system (Windows, macOS, Linux).
Step 2: Install Java Development Kit (JDK)
- Android development requires JDK. Download and install JDK from Oracle’s website or use OpenJDK.
- Ensure JAVA_HOME is set in your system’s environment variables and points to your JDK installation.
Step 3: Install Android Command line Tools
- Visit the Android developer site to download the command line tools.
- Extract the downloaded zip file to a directory of your choice (commonly named “Android/sdk”).
Step 4: Set Up Environment Variables
- Add the location of your “Android/sdk” folder to your PATH variable.
- Inside the sdk directory, navigate to the “tools/bin” folder and add this to your PATH as well.
- Set ANDROID_HOME to your “Android/sdk” directory.
Core Development Features in VS Code
Visual Studio Code (VS Code) is not just a text editor; it’s a powerful development environment that integrates numerous features and tools to enhance productivity and simplify the development process. For Android developers, vscode for android offers a suite of capabilities that make it an enticing choice for both coding and project management.
Code Editing Reinvented: Leveraging VS Code’s Smart Features
Intelligent Code Completion: VS Code provides IntelliSense, a code completion aid that includes features like parameter info, quick info, and member lists. IntelliSense is context-aware and offers suggestions based on variable types, function definitions, and imported modules.
Refactoring Tools: Refactoring is made easy in VS Code with features like Rename Symbol, Extract Method, and other automated code changes, which help improve the structure of your code without changing its functionality.
Syntax Highlighting and Code Navigation: VS Code supports syntax highlighting for many languages, including Java and Kotlin, which are commonly used in Android development. The editor also provides powerful navigation features like Go to Definition and Find All References that help you quickly find important pieces of your code.
Snippets: Code snippets are templates that make it easier to enter repeating code patterns, such as loops or conditional-statements. VS Code includes built-in snippets for many languages and allows you to create your own custom snippets.
Streamlining Android Development with Built-in Git
Version Control Integration: VS Code has built-in support for Git, allowing you to perform Git operations directly from the editor. This integration includes staging changes, committing, pulling, and pushing to remote repositories directly from the VS Code interface.
Branch Management: Easily switch between branches or create new ones right from VS Code, simplifying your workflow and enhancing code management without leaving the editor.
Merge Conflicts Resolution: vscode for android simplifies resolving merge conflicts with a visual diff tool, showing the current changes in line with the incoming changes. This feature allows you to accept incoming or current changes and merge the code directly within the editor.
Terminal and Debugging Tools: Simplifying Your Development Workflow
Integrated Terminal: VS Code includes an integrated terminal that can be used to execute Git commands, run scripts, and interact with your system’s shell. This feature is particularly useful for Android developers for running Gradle or shell scripts, launching emulators, or executing adb commands.
Debugging: VS Code offers a robust debugging experience with features like breakpoints, an interactive console, variable inspection, and call stack visualization. By configuring the launch.json file, you can set up vscode for android to debug your Android applications. The Java Debugger extension, when paired with the Android environment, allows for seamless debugging of both Java and Kotlin code.
Extensions for Enhanced Functionality: Extensions like the Android Emulator Manager and ADB Interface further streamline the Android development process by integrating these tools directly into VS Code. You can manage emulators and devices, install APKs, and more, all within your development environment.
Customizable Workspaces: VS Code allows you to customize and save workspace settings, which is particularly useful when working across multiple projects or when multiple developers are working on the same project. This feature ensures consistency in the development environment across different setups.
Boosting Productivity with Extensions
Visual Studio Code (VS Code) distinguishes itself with a vibrant ecosystem of extensions that cater to various development needs, including Android development. These extensions can significantly boost productivity by adding new functionalities, simplifying the development process, and creating a more efficient workflow. Let’s explore some essential extensions for Android developers and discuss how to customize and integrate advanced functionalities into your VS Code setup.
Must-Have Extensions for Every Android Developer
- Android for VS Code (Ayu): Simplifies Android development by integrating necessary tools and providing a specialized Android perspective within VS Code.
- Java Extension Pack: A comprehensive pack that includes popular tools like Language Support for Java by Red Hat, Debugger for Java, Java Test Runner, and Maven for Java. These are crucial for any Android developer working with Java.
- Kotlin Language: Essential for Android developers using Kotlin. It provides language support including syntax highlighting, code completion, and debugging.
- Gradle Language Support: Enhances your ability to manage Gradle build files directly from VS Code. It provides code completion, task execution, and effective script editing.
- ADB Extension: Allows you visual studio code for Android to interact with Android devices or emulators through the Android Debug Bridge directly from your editor.
- Visual Studio Emulator for Android: Facilitates the management of Android virtual devices. It lets you test your applications on different device configurations directly from VS Code.
- GitLens: Supercharges the built-in Git capabilities that come with VS Code, adding powerful visualization and management tools to Git repositories.
Customizing Your VS Code Experience
Theme and Appearance: Customize the look and feel of your editor with themes like “Material Theme” or “Night Owl” to reduce eye strain and enhance code readability.
Custom Snippets: You can create your snippets for repetitive code patterns. For Android developers, snippets for common UI patterns or lifecycle methods can save time.
User and Workspace Settings: Customize settings at user or workspace levels. User settings apply globally across all instances of vscode for android Code you open, while workspace settings are specific to the project and can be shared with team members.
Keyboard Shortcuts: Tailor keyboard shortcuts to your development style. Custom shortcuts can improve your efficiency dramatically. You can export and import these settings across different machines.
Integrating Niche Extensions for Advanced Functionalities
For developers looking to push the boundaries of VS Code’s functionality, integrating niche extensions can open up advanced capabilities:
- Flutter & Dart: If you are developing with Flutter for mobile, web, and desktop from a single codebase, these extensions provide rich support for Dart language and Flutter framework, including widgets and testing features.
- REST Client: Allows you to send HTTP requests and view the response directly within VS Code, which is useful for testing APIs your Android app might interact with.
- Shader languages support for VS Code: If you’re involved in more graphical applications, this extension provides language support for shader languages, enhancing graphics programming within Android apps.
- Bracket Pair Colorizer: This extension allows matching brackets to be identified with colors, making it easier to navigate complex code blocks, which is particularly handy in large codebases.
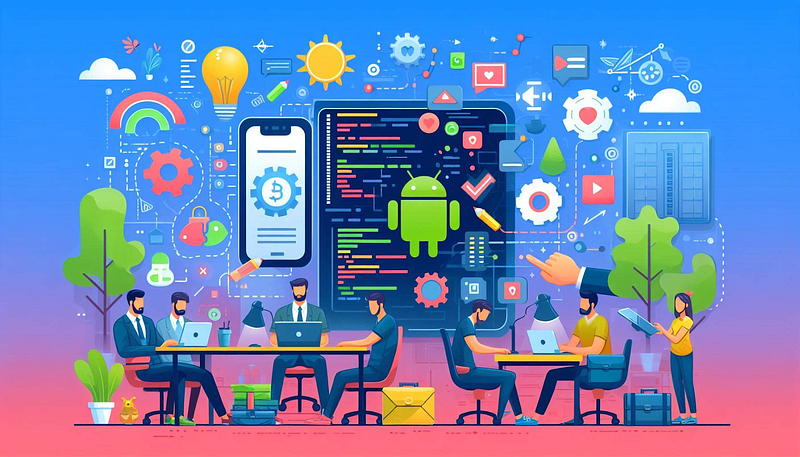
Building and Deploying Android Apps in VS Code
While Visual Studio Code is not primarily designed for Android development, with the right setup and tools, it can be a very capable platform for building and deploying Android apps. Here’s how to configure your project, utilize Gradle effectively, and debug your Android applications directly within VS Code.
Project Configuration Tips for Smooth Builds
1. Organize Your Project Structure: A well-organized project structure is crucial for smooth operation and maintenance. Separate your source files, resources, and assets to make it easier to navigate and manage your project.
2. Configure the settings.gradle and build.gradle Files: Make sure your Gradle files are correctly configured. settings.gradle should include all your project modules, and each module’s build.gradle should be set up with the correct dependencies, Android SDK versions, and other build settings.
3. Use Environment Variables: To keep your build process flexible and secure, use environment variables for sensitive data like API keys and for configurations that might change based on the build environment.
4. Maintain a Consistent Java/Kotlin Version: Ensure that the JDK version is consistent across your local development environment and any CI/CD systems you use. This helps in avoiding compatibility issues.
Mastering Gradle in VS Code
1. Gradle Tasks: Familiarize yourself with Gradle tasks. You can run tasks directly from VS Code using the command palette (Ctrl+Shift+P) or the integrated terminal. Common tasks include gradlew assembleDebug for building your app and gradlew clean to remove build folders.
2. Managing Dependencies: Keep your dependencies organized and up to date. Use the Gradle files to manage library versions and ensure you are not including unnecessary or outdated libraries.
3. Gradle Wrapper: Always use the Gradle Wrapper to ensure that every member of your team, as well as your CI/CD pipeline, uses the exact same Gradle version.
4. Extensions for Gradle: Consider using extensions like Gradle Language Support to enhance your experience in VS Code. This extension provides syntax highlighting and autocompletion for Gradle files.
Debugging Android Apps Directly in VS Code
1. Setting Up the Debugger: Install the Debugger for Java and the Android extensions. Configure your launch.json file in VS Code to set up the paths to your JDK and the Android SDK correctly. Make sure to specify the correct activity or application you want to launch.
Copy code
{
"version": "0.2.0",
"configurations": [
{
"name": "Launch Android App",
"type": "java",
"request": "launch",
"mainClass": "",
"android": true,
"programArguments": "",
"projectName": "YourAppName"
}
]
}
2. Using Breakpoints: Place breakpoints in your code by clicking next to the line numbers in the editor. This will pause execution at these points so you can inspect variables, evaluate expressions, and navigate through the call stack.
3. Logcat Integration: Utilize extensions or the integrated terminal to monitor Logcat, Android’s logging system, which provides output from both your application and the system.
4. Inspecting Variables and Stack Traces: Use the debugging panel in VS Code to inspect variables, watch expressions, and view stack traces. This makes it easier to understand the state of your app and diagnose issues.
5. Remote Debugging: Set up remote debugging visual studio code for Android if you need to debug an application running on a physical device. This involves configuring your device to allow USB debugging and connecting it to your development machine.
Automating Your Workflow in Visual Studio Code
Automation is a critical aspect of modern software development, helping teams to efficiently build, test, and deploy applications with minimal manual intervention. Visual Studio Code (VS Code), while primarily an editor, can be seamlessly integrated with various automation tools to streamline your development workflow, particularly through setting up Continuous Integration/Continuous Deployment (CI/CD) pipelines.
Setting Up CI/CD Pipelines in Visual Studio Code
1. Understanding CI/CD: CI/CD is a method to frequently deliver apps to customers by introducing automation into the stages of app development. The main concepts attributed to CI/CD are continuous integration, continuous delivery, and continuous deployment.
2. Choose a CI/CD Service: Commonly used services include Jenkins, Travis CI, GitHub Actions, GitLab CI, and CircleCI. These services can be integrated into your project hosted on corresponding platforms (GitHub, GitLab, etc.).
3. Configure the CI/CD Pipeline:
- Create Configuration Files: Depending on the service, you might need to add a .yaml or .json configuration file to your repository to define the pipeline steps (build, test, deploy).
Define Pipeline Steps:
- Build: Compile the code or package the application.
- Test: Run unit tests, integration tests, and other automated tests.
- Deploy: Push the build to a production or staging environment.
4. Integration with VS Code:
- Use extensions like the Jenkins Extension, GitHub Actions, or GitLab Workflow to monitor and manage CI/CD pipelines directly from VS Code.
- Utilize the VS Code terminal or command palette to interact with Git and trigger CI/CD pipelines via Git commands.
Automating Builds and Deployments: A Developer’s Guide
1. Automate Build Process:
- Use build automation tools like Gradle for Android apps.
- Configure gradlew scripts to handle different build variations and environments.
2. Automate Testing:
- Integrate testing frameworks (JUnit, Espresso) in your build scripts.
- Set up pre-commit hooks using tools like Husky to run tests before each commit.
3. Automate Deployments:
- For Android apps, automate deployment to beta testing services like Google Play Beta or Firebase App Distribution.
- Use scripts in your CI/CD pipeline to deploy builds automatically to production or staging after passing all tests.
Streamlining the Development Lifecycle with Automation
1. Code Quality Checks:
- Integrate static code analysis tools like SonarQube, ESLint, or Checkstyle into your CI/CD pipeline.
- Configure these tools to run automatically when changes are pushed to your repository.
2. Notification Systems:
- Set up notifications (e.g., Slack, email) for build results and other important updates from your CI/CD pipeline.
- Use VS Code extensions or webhook integrations to receive these notifications directly within your development environment.
3. Documentation and Versioning:
- Automate the generation of code documentation using tools like Javadoc.
- Use semantic versioning tools that can automatically bump version numbers based on the type of changes made to the code.
Conclusion
Visual Studio Code (VS Code) is a powerful, versatile tool that extends far beyond simple text editing to encompass a full suite of features that support complex software development tasks, including Android app development. With its lightweight design, extensive customization options, and a broad ecosystem of extensions, VS Code is well-equipped to handle a diverse range of programming needs.
For Android developers, specifically, VS Code offers a compelling alternative to traditional IDEs like Android Studio. By integrating Java and Kotlin support, facilitating Android SDK management, and enhancing productivity with smart coding features, VS Code can streamline the Android development process. Extensions like Live Share and integrated Git capabilities further bolster collaborative development, allowing teams to work more efficiently and with better synchronization.