In brief: One of the most popular user questions, “How can I take a backup of my Gmail account to any other format?” will be covered in this blog post. Therefore, all you need to do is use the finest Gmail Backup program if you have the same query and want to find the answer. You are welcome to read the full blog post if you want to be fully informed about the solution. Thus, continue reading.
What is Gmail?
Gmail is a widely used email application that offers free email services to individuals and companies alike. It makes possible the incredible services offered by Google. With the aid of this email program, users can send and receive emails online. Due to its incredible capabilities, Gmail, which was not a very popular email software in the beginning, is currently among the most used apps globally.
Still, a few Gmail users are looking for a way to export every email in Gmail to a different format. Thus, every one of these users can gather the optimal answer for it, which is covered in the next part.
Gmail Data File Backup Software: The Most Stylish & Secure Method
By following this section, you can quickly and easily obtain one of the best DataVare Gmail Backup programe for any Windows computer. The key to exporting all of your Gmail emails to the formats you want—PST, MSG, MBOX, EML, EMLx, etc.—is truly fantastic. the program can easily store all of your Gmail email data, including attachments, in a suitable output format. Anyone can export many Gmail folders at once without any errors by using this application. The application has been thoughtfully created by numerous experts with an easy-to-use graphical user interface, making it suitable for both technical and non-technical users. For the backup process, the Gmail email account login ID and password were needed. If you need to export a subset of specified folders alone, use its selective folder backup feature. It also provides date and email filters that aid in relocating just pertinent emails. Users in need can additionally choose to activate some of the unique output features by using the alternative file naming option. The backup software for Gmail data files is compatible with Windows and may be used directly on all Windows operating systems, including Windows 7, Windows 8, Windows 11, and so on.
Methodical Operational Process:-
Step 1: On your Windows computer, start the Gmail File Backup software.
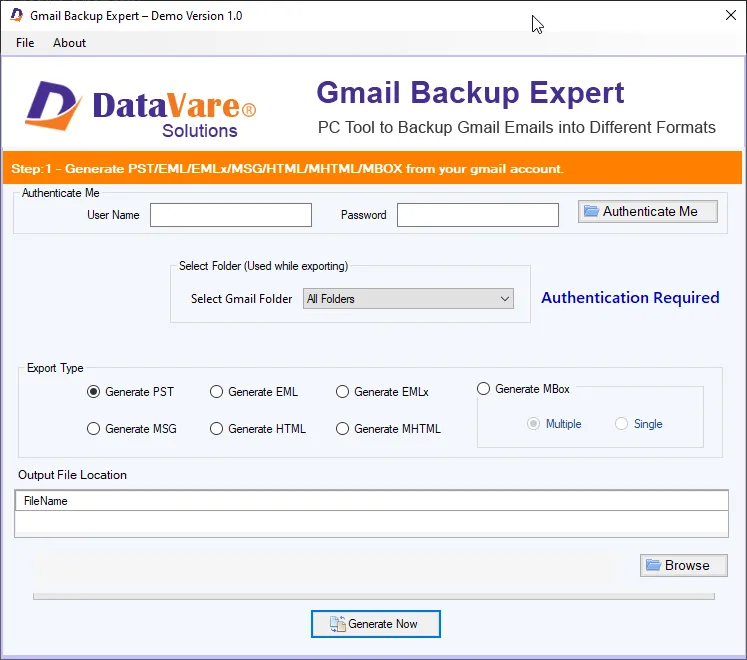
Step 2: Launch it and select Gmail from the menu on the left. After providing your Gmail login information, click the Next button.

Step 3: The left pane of this screen displays all of the Gmail folders organized neatly. You can select the folders to be backed up in a different format here.
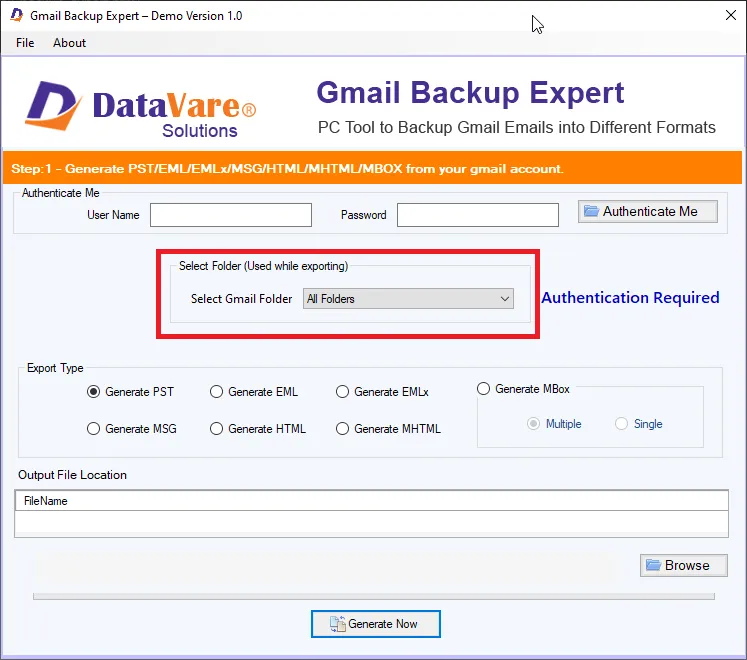
Step 4: From the list, choose “saving output” and navigate to the folder where your output data files should be saved.
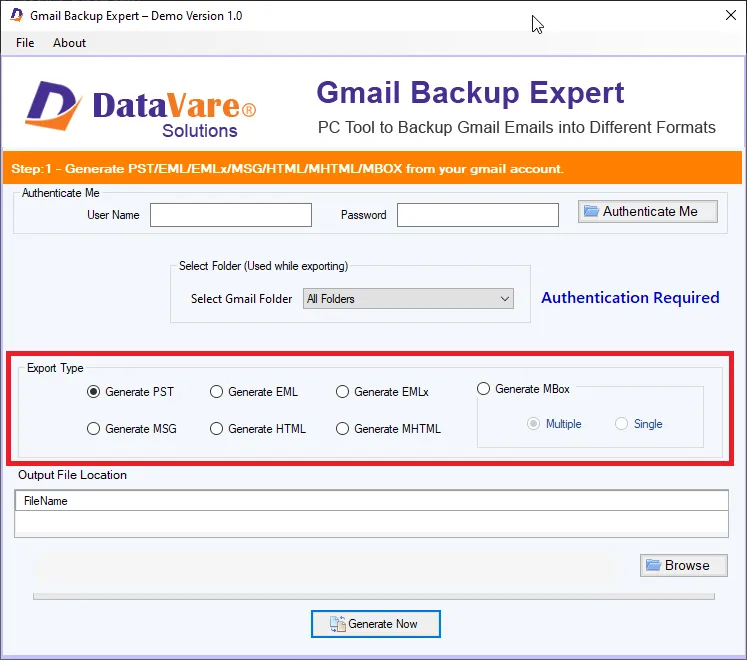
Step 5: If you simply need to save a few essential files, quickly apply filters and rules. Then, click the save button to initiate the Gmail data backup process.
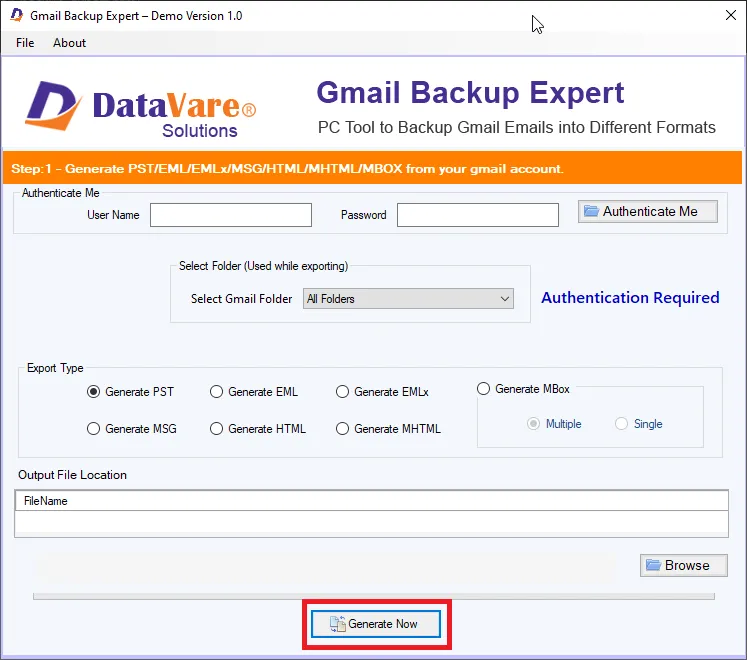
Ultimately, a successful message such as Backup Process is Completed appears on the screen to indicate that the process is now complete. Click OK to proceed to your output database to check it.
Get the Trial Version Here for Free
You can download a demo version of the program to test the full Gmail file backup solution without having to make any purchases. The first 25 things from Gmail can be exported with the free demo edition to PST Outlook, PDF, MSG, MBOX, Office 365, and other formats. You can purchase the licensing edition of it right away after using the free demo version.